Guide de l'Utilisateur
Un tutoriel complet sur la façon d'utiliser GoSurvey. Nous avons couvert et expliqué tout ce qui concerne le fonctionnement de GoSurvey et ses fonctionnalités.
Comment visualiser les données collectées ?
Les réponses collectées à partir de l'appareil mobile et/ou des formulaires web sont stockées dans votre compte sous l'enquête donnée. Pour visualiser les réponses collectées, suivez les étapes ci-dessous :
Etape 1
Connectez-vous avec votre nom d'utilisateur et votre mot de passe que vous avez définis lors de la création du compte GoSurvey.
Après la connexion, le tableau de bord s'affiche.

Etape 2
- Cliquez sur le lien Enquêtes dans le panneau latéral gauche. Dans le panneau de droite, vous trouverez la liste des enquêtes que l'utilisateur a créées.
- La liste des enquêtes affichera les informations suivantes.
- Nom
Nom de l'enquête que l'utilisateur a donné lors de sa création. - Type
Type de mise en page de l'enquête, c'est-à-dire Portrait ou Paysage. - Réponses
Réponses de l'enquête recueillies par l'utilisateur. - Analytique
L'analyse comprend les données analytiques des réponses à l'enquête. GoSurvey fournit quatre différents types de graphiques à l'utilisateur pour la présentation analytique des données :
- Graphique en colonnes
- Graphique à barres
- Graphique circulaire
- Diagramme en ligne
- Archives
L'utilisateur peut archiver l'enquête si l'enquête en question n'est pas utilisée actuellement. - Statut
Statut de l'enquête, qu'elle soit publiée ou non. - Bouton d'édition
Pour modifier l'enquête. - Bouton Deroulante
Il comprend les options permettant de configurer les notifications, les utilisateurs, le rapport de notation, le résumé des réponses et une option permettant de supprimer l'enquête si nécessaire.
- Nom
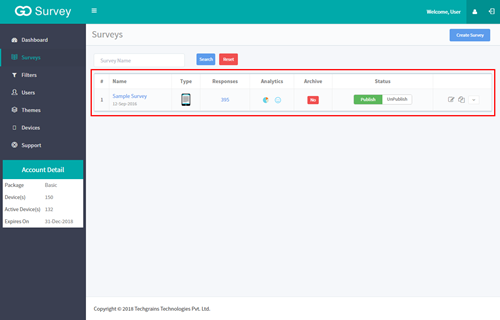
Etape 3
- Cliquez sur la colonne Réponses de l'enquête en question pour afficher les réponses à l'enquête.
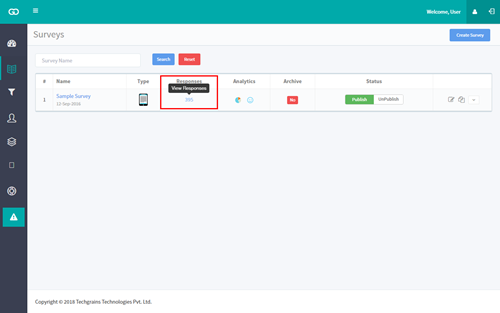
- Après avoir cliqué, un écran apparaîtra avec toutes les réponses collectées par l'utilisateur jusqu'à ce jour.
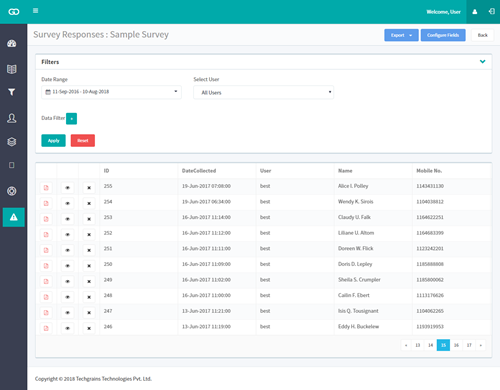
- Le panneau ci-dessous montre les réponses avec la date de collecte, l'utilisateur et les détails du formulaire d'enquête, différenciés en colonnes.
- Le panneau Filtres comporte 3 champs :
- Plage de dates
L'utilisateur peut sélectionner la plage de dates pour laquelle il souhaite voir les données. La plage par défaut sera le jour où l'utilisateur a commencé à collecter les données jusqu'à la date actuelle. - Sélectionner l'utilisateur
S'il y a plus d'un utilisateur, l'utilisateur peut différencier les données collectées par les différents utilisateurs. - Filtre de données
L'utilisateur peut également visualiser les réponses en fonction de la réponse à une question..
- Plage de dates
- L'utilisateur peut également filtrer les réponses sur la base des filtres donnés, c'est-à-dire supposer que si l'utilisateur a donné les valeurs de filtre comme l'état, la ville ou la région, alors l'utilisateur peut sélectionner l'emplacement spécifique pour obtenir les données souhaitées.
- Le panneau Filtres comporte 3 champs :
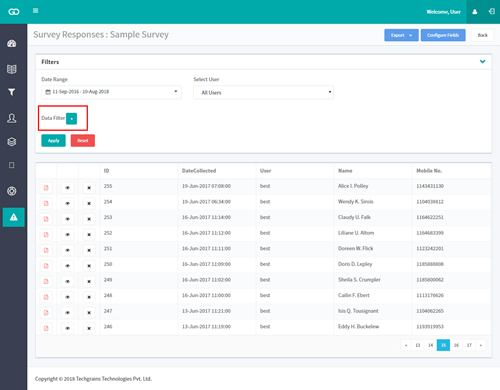
- Après avoir sélectionné le filtre, l'utilisateur doit cliquer sur Appliquer pour afficher le résultat. Les données qui apparaissent seront le résultat des valeurs de filtre sélectionnées.
- GoSurvey a également la possibilité d'exporter les réponses. Dans la partie droite, il y a trois boutons :
- Exportation vers SPSS(.sav) : L'utilisateur peut exporter les données au format SPSS.sav.
- Exportation vers Excel : L'utilisateur peut exporter le rapport au format Excel.
- Exportation vers Csv : L'utilisateur peut exporter le fichier Csv des réponses collectées.
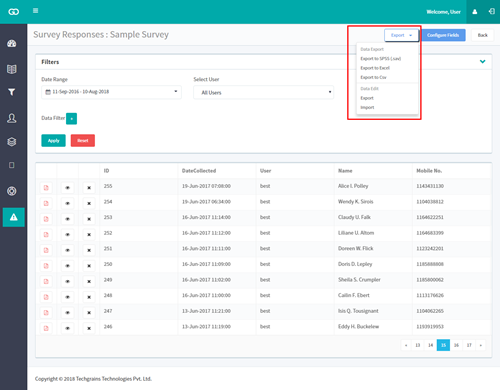
- Configurer les champs : L'utilisateur peut configurer les champs qui seront présents dans le panneau de réponses ci-dessous. Les champs peuvent être configurés à la convenance de l'utilisateur.
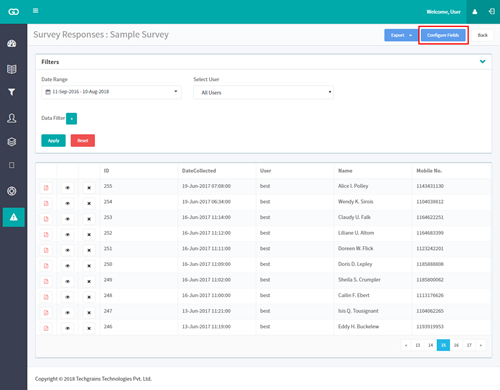
- En dessous, sur le panneau, il y a deux icônes :
- Enregistrer en PDF : En cliquant sur ce bouton, l'utilisateur peut enregistrer le fichier PDF du formulaire en question.
- Afficher
L'utilisateur peut visualiser l'ensemble du formulaire en cliquant sur cette icône.







