Guide de l'Utilisateur
Un tutoriel complet sur la façon d'utiliser GoSurvey. Nous avons couvert et expliqué tout ce qui concerne le fonctionnement de GoSurvey et ses fonctionnalités.
Comment fonctionne la gestion des utilisateurs dans GoSurvey ?
La création d'utilisateurs est un grand effort pour désigner le travail dans GoSurvey. Il est très important de déléguer l'autorité si l'entreprise est vaste et difficile à gérer. Gosurvey aide à gérer l'entreprise en créant les utilisateurs dans votre compte.
Pour configurer/gérer les utilisateurs, suivez les étapes ci-dessous :
Etape 1
Connectez-vous à votre compte GoSurvey avec votre nom d'utilisateur et votre mot de passe que vous avez définis lors de la création du compte.
Après la connexion, le tableau de bord s'affichera.
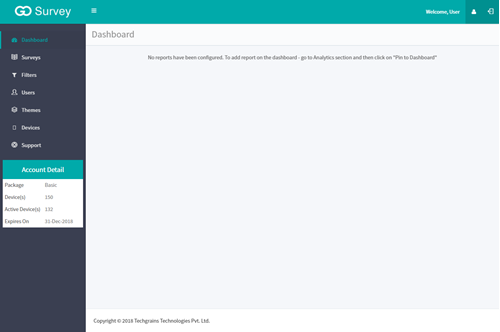
Etape 2
Dans le panneau latéral gauche de l'écran, cliquez sur le lien Utilisateurs pour ajouter les utilisateurs à votre compte. Un écran vide apparaîtra pour ajouter les utilisateurs.

Etape 3
Cliquez sur le bouton Ajouter des utilisateurs dans le coin supérieur droit comme indiqué dans la figure ci-dessous.
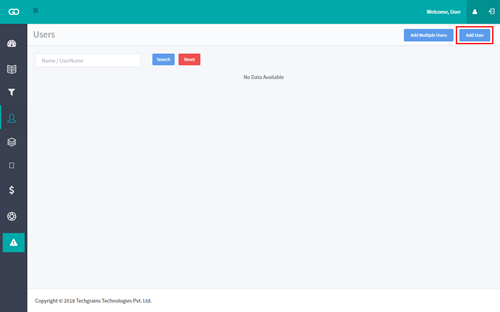
Etape 4
- Un écran apparaîtra pour remplir les détails de l'utilisateur qui doit être ajouté. Les champs à saisir sont les suivants :
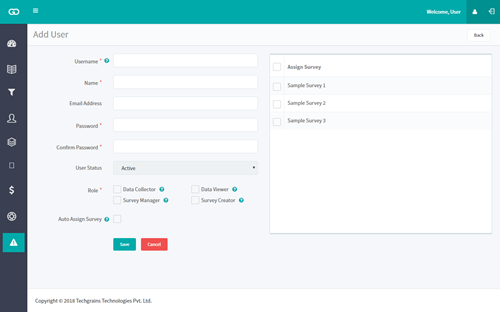
-
- Nom d'utilisateur
Il s'agit du nom unique donné à l'utilisateur. Ce nom d'utilisateur sera utilisé pour la connexion. - Nom
Nom de l'utilisateur à créer. - Courriel électronique
Entrez l'adresse électronique de l'utilisateur. Veillez à ce que l'adresse électronique soit unique et valide. - Mot de Passe
Définissez un mot de passe pour l'utilisateur afin d'assurer la confidentialité de l'utilisateur créé. - Confirmer le mot de passe
N'importe qui peut facilement faire une erreur et soumettre un mauvais mot de passe, il est donc préférable de confirmer le mot de passe, il suffit de retaper le texte qui a été entré dans le champ "Mot de passe". - User Status
Il permet au propriétaire du compte de désactiver ou d'activer l'utilisateur quand il le souhaite. Un nouvel utilisateur sera actif par défaut. - Rôle
Il existe quatre types de rôles différents :
- Collecteur de données
L'utilisateur ayant ce rôle n'aura accès qu'à la collecte des réponses de l'application et ne pourra pas utiliser le système d'administration. - Visualisateur de données
L'utilisateur sous ce rôle aura uniquement le droit de consulter les données collectées et pourra consulter les rapports. - Responsable de l'enquête
L'utilisateur affecté à ce rôle aura accès à toutes les activités, à l'exception de la collecte de données. L'utilisateur doté de cette autorité pourra modifier ou créer les enquêtes, afficher et télécharger les rapports, créer des utilisateurs et des paramètres de paiement. - Créateur d'enquête
L'utilisateur sous ce rôle aura uniquement le droit de créer des enquêtes, des thèmes et des utilisateurs. - Le propriétaire du compte peut également attribuer plus d'un rôle à un utilisateur particulier en fonction de ses besoins.
- Collecteur de données
- Enquête d'affectation automatique
Si ce champ est activé, l'utilisateur sera automatiquement assigné à chaque enquête dès sa création.
- Nom d'utilisateur
Dans la partie droite, il y a un bloc avec deux cases à cocher :
-
- Sélectionnez l'enquête qui doit être attribuée à l'utilisateur.
- En sélectionnant le champ Attribuer une enquête, toutes les enquêtes créées seront automatiquement cochées.
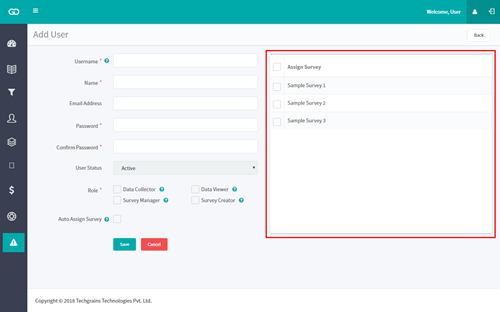
Etape 5
Cliquez sur le bouton Ajouter plusieurs utilisateurs dans le coin supérieur droit, comme indiqué dans la figure ci-dessous.
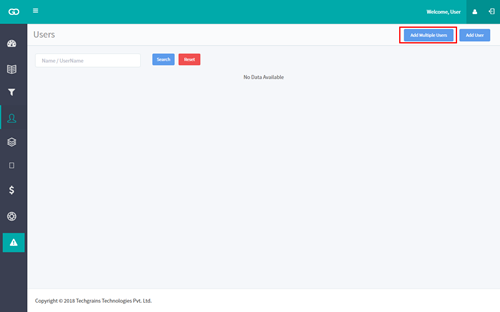
Etape 6
- Un écran apparaîtra pour remplir les détails de plusieurs utilisateurs, qui doivent être ajoutés. Les champs à saisir sont les suivants :
- Entrez les valeurs comme Nom, Nom d'utilisateur, Mot de passe. Une ligne aura un détail d'utilisateur.
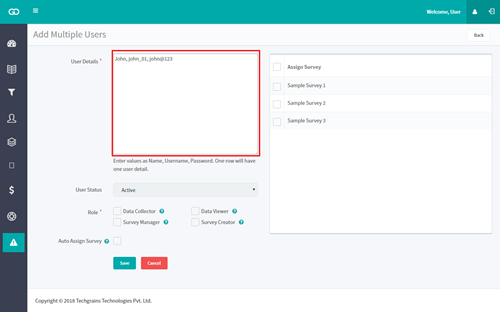
- Le propriétaire du compte peut également affecter l'utilisateur en fonction des valeurs de filtre.
- Pour attribuer un filtre, cliquez sur l'icône Attribuer un filtre à l'extrémité droite des détails de l'utilisateur.
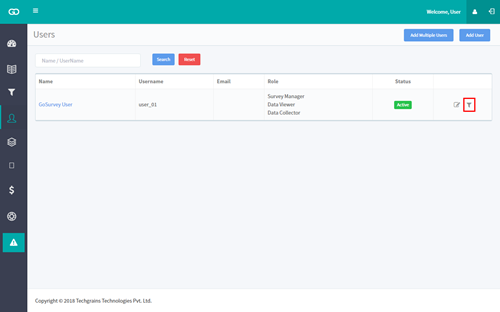
- En cliquant sur le bouton "Assigner un Filtre", un écran s'affiche. Une liste déroulante permet de sélectionner les valeurs de filtre définies.
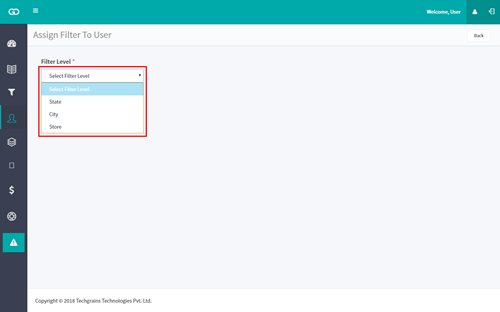
- Sélectionnez le niveau qui doit être attribué à l'utilisateur. Si le niveau 1 est sélectionné, l'utilisateur sera également affecté au niveau 2 du filtre.
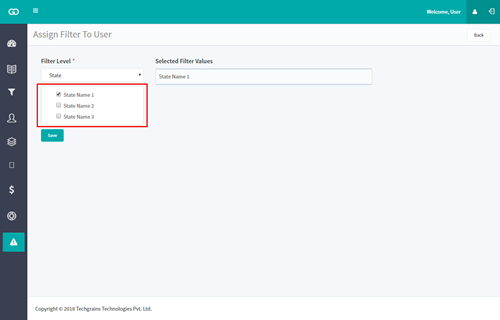
- Si le niveau de filtre 2 est sélectionné, choisissez la valeur de filtre qui doit être attribuée à l'utilisateur.
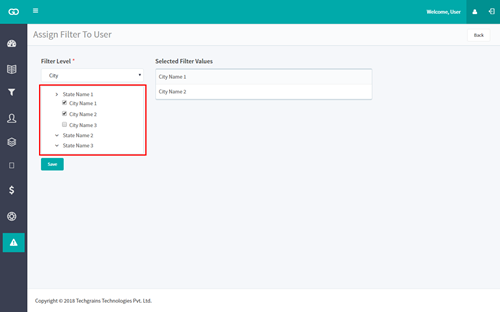
- Si ce filtre est attribué à un utilisateur particulier, ce dernier ne pourra collecter que les données de ce filtre spécifique. Cette bifurcation aide le propriétaire du compte à obtenir le rapport détaillé en fonction des filtres et des utilisateurs respectivement.






