Connectez-vous avec votre nom d'utilisateur et votre mot de passe que vous avez définis lors de la création du compte GoSurvey.
Après la connexion, le tableau de bord s'affiche.
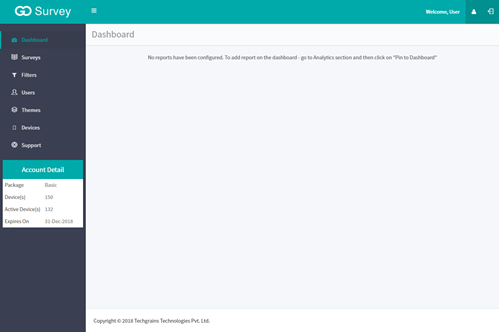
Cliquez sur le lien Enquêtes présent dans le panneau latéral gauche. Cliquez sur le bouton Créer une enquête situé dans le coin supérieur droit.

Après avoir cliqué sur Créer une enquête, un écran apparaît. Remplissez les détails en conséquence.
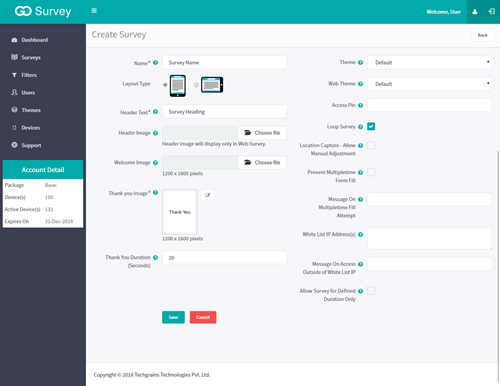
- Les champs suivants doivent être remplis pour créer une nouvelle enquête :
- Nom
Saisissez le nom de l'enquête que vous souhaitez conserver. - Type de présentation
Il y a deux types de presentations:- Portrait
- Paysage
- Sondage en ligne (disponible si inclus dans le plan)
- Texte de l'en-tête
Saisissez le titre du formulaire d'enquête. L'en-tête sera affiché sur le formulaire d'enquête. - Image d'en-tête
L'utilisateur peut télécharger n'importe quelle image/logo. Cette image sera affichée sur le côté gauche de l'en-tête dans le type de mise en page enquête web/paysage. - Image de bienvenue
Cette image sera affichée comme écran de bienvenue ou premier écran de l'enquête. L'image ne doit pas dépasser 2 Mo. - Image de remerciement
Cette image sera affichée à la fin de l'enquête. L'image ne doit pas dépasser 2 Mo. - Durée du remerciement
Cette durée correspond à la période pendant laquelle l'utilisateur souhaite afficher l'image de remerciement. La durée sera comptée en secondes. - Thème
Le thème que l'utilisateur personnalise peut être sélectionné dans la liste déroulante. - Thème Web
Le thème Web peut être sélectionné dans la liste déroulante, si seule l'enquête Web est disponible dans le plan opté. - Enquête en boucle
Démarre l'enquête juste après que l'utilisateur/le répondant ait cliqué sur le bouton "Terminer" de l'enquête en cours si le champ est sélectionné. - Délai d'attente (secondes)
Dans le cas où l'appareil est maintenu dans un état idéal pendant une longue période de temps pendant que vous remplissez l'enquête, après une certaine période de temps (comme décidé) l'utilisateur sera placé sur l'écran d'enquête de l'application. - Capture de l'emplacement en arrière-plan
L'application prend la position en arrière-plan en même temps que les données collectées. - La capture d'emplacement en arrière-plan est-elle obligatoire ?
Si l'utilisateur sélectionne cette option, l'application ne demandera jamais l'autorisation de prendre l'emplacement. - Empêcher le remplissage multiple d'un formulaire
Si cette option est activée, elle empêchera le remplissage multiple de formulaires dans la même session de navigation. - Message en cas de tentative de remplissage multiple
Affichez un message lorsque l'utilisateur tente de remplir à nouveau le formulaire à partir de la même session de navigation. - Liste blanche d'adresse(s) IP
Ajoutez les adresses IPV4 séparées par une ligne ou ',' ou ';' par lesquelles cette enquête peut être accessible. - Message sur l'accès en dehors de la liste blanche des adresses IP
Message à afficher lorsque l'utilisateur tente d'accéder à l'enquête à partir d'une adresse IP ne figurant pas sur la liste blanche. - Autoriser l'enquête pour une durée définie uniquement
Définissez les dates de début et de fin auxquelles cette enquête peut être accessible.
- Nom
- Après avoir rempli les champs, cliquez sur le bouton Enregistrer pour continuer à ajouter des questions.
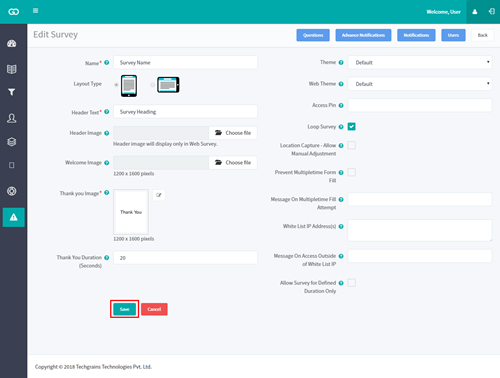
- Les détails de l'enquête sont enregistrés et l'utilisateur accède à l'écran des Questions.
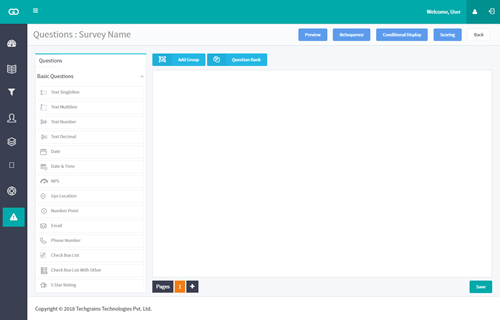
- Les utilisateurs peuvent y ajouter leurs propres questions en fonction de leurs besoins.
- La question peut être ajoutée à l'écran vide par "glisser-déposer ou double-cliquer pour ajouter" à partir de la liste de questions disponible sur le côté gauche.
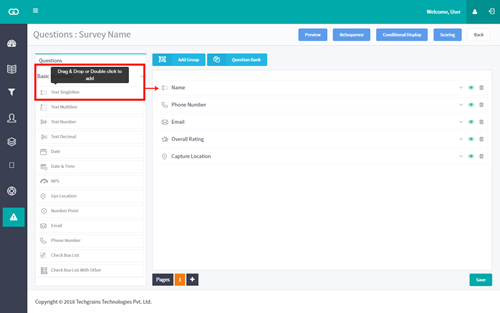
- Le panneau latéral gauche affiche les types de questions disponibles pour créer l'enquête. Il existe 26 types de questions disponibles. Pour en savoir plus sur les types de questions disponibles, cliquez ici.
- Les questions peuvent également être reséquencées après leur ajout en les faisant glisser et en les plaçant à l'endroit souhaité par l'utilisateur.
- Juste au-dessus de l'espace de configuration des questions, vous trouverez deux boutons disponibles
- Ajouter un groupe
Un groupe peut être ajouté en fonction du formulaire d'enquête. Il s'agit généralement de différents départements ou sections. - Banque de questions
Cette fonction fournit à l'utilisateur des modèles de questions prêts à l'emploi ou toute autre enquête créée.
En sélectionnant le bouton "Banque de questions", deux options seront disponibles
- Enquête existante
L'utilisateur peut copier les questions qui sont déjà configurées dans une autre enquête personnalisée. - Modèle
Comme nous l'avons vu, GoSurvey propose différents modèles de différentes sections parmi lesquels l'utilisateur peut choisir en fonction de ses besoins. Le modèle sera copié dans l'enquête correspondante et l'utilisateur peut modifier les questions en fonction de ses besoins si nécessaire.
- Enquête existante
- Ajouter un groupe
- En dessous de l'espace de configuration des questions, il y a une option pour ajouter des pages si les utilisateurs veulent faire une enquête multi-écrans.
- Dans le coin supérieur droit, trois boutons sont disponibles, à savoir
- Réorganisation de la séquence
L'utilisateur peut modifier l'ordre des pages, des groupes ou des questions en fonction de ses besoins. - Affichage conditionnel
Cette fonction permet d'afficher une question particulière en fonction d'une condition donnée. Tant que l'option conditionnelle n'est pas sélectionnée, la question sera masquée. - Notation
L'utilisateur peut définir les scores pour la question donnée, afin d'obtenir le rapport des scores de l'enquête. Le rapport calcule la moyenne du total des réponses. Le score ne peut être défini que pour le type de question "bouton radio". Ils peuvent être téléchargés au format PNG.
- Réorganisation de la séquence

- L'utilisateur peut effectuer n'importe quel réglage dans la question en fonction de ses besoins.

- L'utilisateur peut masquer la question en fonction de ses besoins. En masquant la question, elle ne sera pas affichée dans le formulaire d'enquête.

- L'utilisateur peut également supprimer une question si nécessaire.
Après avoir ajouté toutes les questions souhaitées, cliquez sur le bouton Enregistrer pour sauvegarder et publier votre enquête.
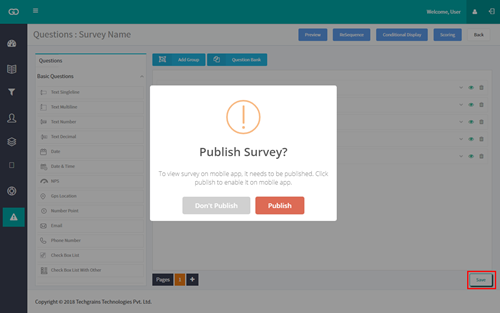
- Une fois l'enquête sauvegardée, l'écran Créer une enquête s'active avec trois boutons.
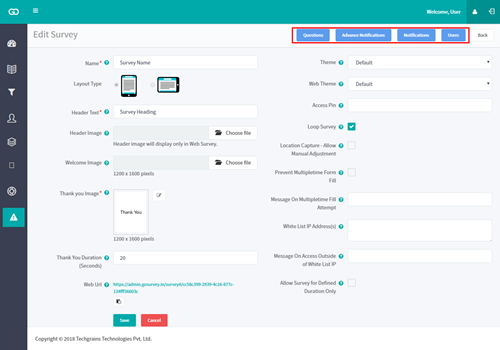
- Le bouton se trouve dans le coin supérieur droit :
- Questions
C'est l'écran des questions où l'utilisateur peut ajouter ou modifier le formulaire d'enquête. - Notifications
L'utilisateur peut utiliser cette fonction pour notifier ses clients de toute offre ou mise à jour par e-mail ou SMS.
Les notifications sont disponibles en 5 types :
- Courriel de suivi
Envoyez un courriel de suivi une fois l'enquête terminée. - SMS de suivi
Envoyez un SMS de suivi une fois l'enquête terminée. Cette fonctionnalité est disponible si elle est incluse dans le pack opté. - Courriel d'alerte
Envoyez un courriel d'alerte en fonction des critères de réponse. - Alerte SMS
Envoyez une alerte par SMS en fonction des critères de réponse. - Courriel condensé
Envoyez un courriel avec des réponses quotidiennes ou hebdomadaires en émail.
- Courriel de suivi
- Utilisateurs
Vous pouvez gérer les utilisateurs de vos enquêtes en fonction des filtres de localisation.
- Questions
- Après avoir publié l'enquête, téléchargez l'application GoSurvey et connectez-vous avec les mêmes informations d'identification pour vérifier le formulaire d'enquête et commencer à l'utiliser.






